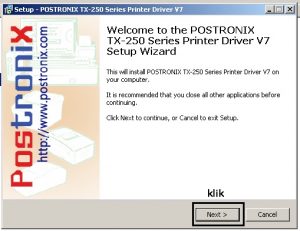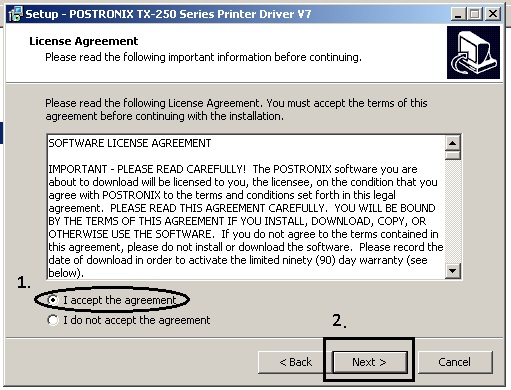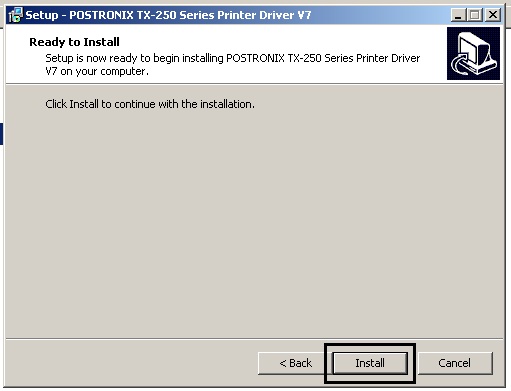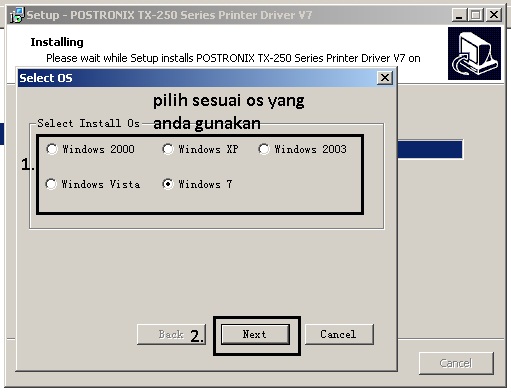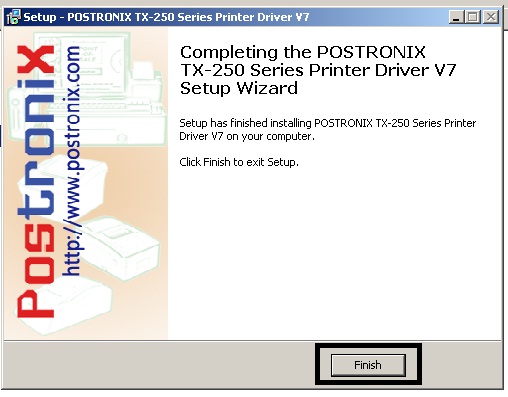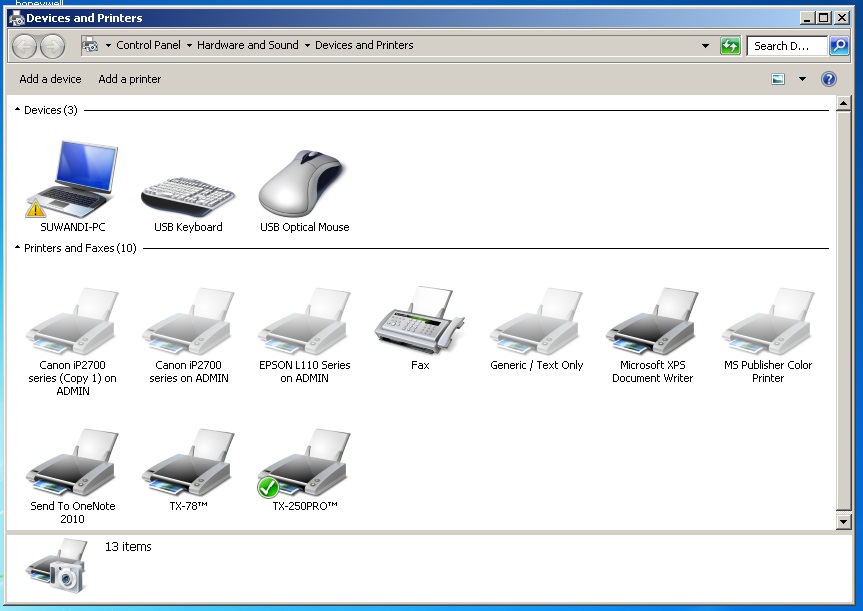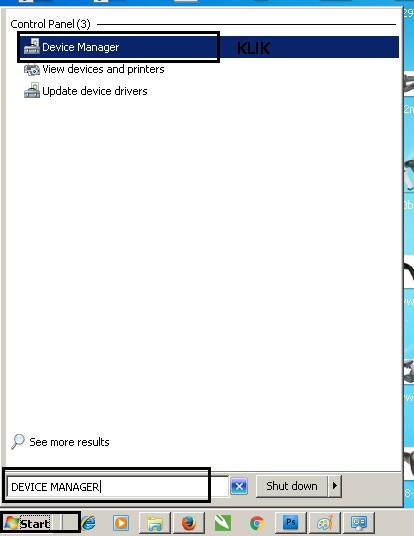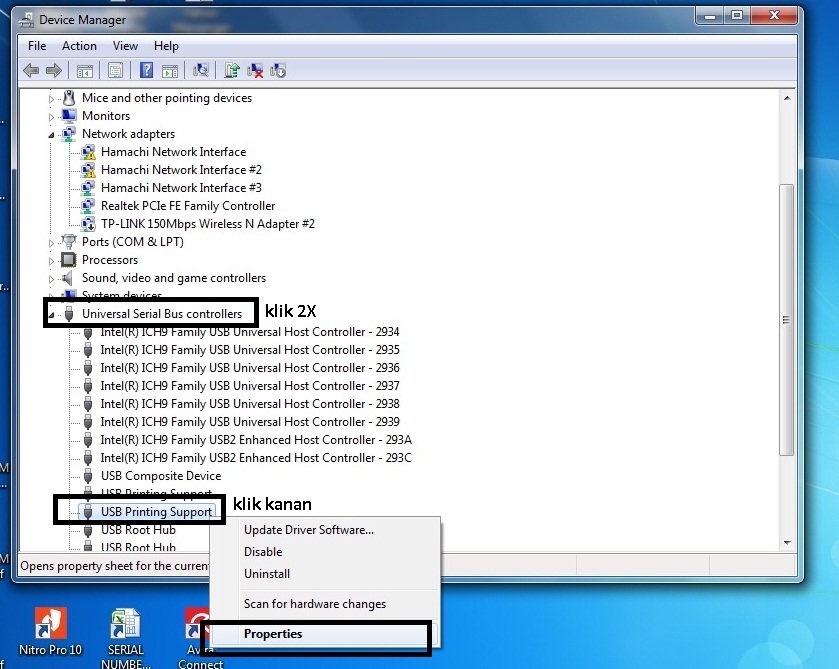Cara Install Driver Dan Setting Port Pada Printer Postronix TX-250
Cara Install Driver Dan Setting Port Pada Printer Postronix TX-250
Cara Install Driver Dan Setting Port Pada Printer Postronix TX-250
Install Driver Printer Postronix TX-250
Artikel kali ini kami akan membahas sedikit bagaimana cara install driver dan setting port pada printer Postronix TX-250, sebelum kita mulai siapkan CD driver printernya terlebih dahulu. Untuk instalasi drivernya sangatlah mudah, Berikut adalah langkah-langkah instalasi driver printer :
1. Pada langkah awal ini klik Next untuk melanjutkan instalasi. Berikut tampilan gambarnya:
2. Pada tampilan selanjutnya pilih I accept the agreement lalu klik Next untuk melanjutkan. Berikut tampilan gambarnya:
3. Selanjutnya pada tampilan diatas adalah konfirmasi untuk penginstalan driver printer, klik Install untuk melanjutkan instalasi. Berikut tampilan gambarnya:
4. Berikut ini anda harus memilih Operating Sistem (windows) yang sesuai dengan komputer atau laptop anda, jika anda menggunakan Windows XP maka pilih Windows XP. Tetapi jika anda memakai window 7 maka pilih Windows 7. klik next jika pilihan anda sudah sesuai dengan Operating Sistem yang anda pakai. Berikut tampilan gambarnya:
5. Pada tampilan ini berarti driver printer anda telah berhasil terinstal di PC, klik Finish untuk mengakhiri instalasi. Untuk melihat hasil instalasi driver printernya anda klik Start di sudut kiri bawah monitor anda lalu klik Device & Printer. Berikut tampilan gambarnya:
Nah.. sekarang driver printer TX-250 anda sudah terinstal, tetapi printer belum bisa digunakan (test print) karena anda harus mensetting usb portnya, oke yuk… penjelasan dan cara mensetting portnya ![]()
Untuk configurasi Port yang di pakai printer harus di setting terlebih dahulu, karena pada default instalasi port yang di pakai adalah LPT1 padahal printer terkadang memakai Interface yang berbeda (Serial, LPT, USB). Untuk itu berikut langkah-langkahnya :
Setting Port USB Driver Printer TX-250
1. Hubungkan printer ke komputer dan nyalakan
2. Langkah selanjunya buka Device Manager pada windows 7, caranya: Klik Start ketikan Device Manager lalu Klik. Berikut tampilan gambarnya:
3. Pada langkah berikut ini double klik di Universal Serial Bus Controllers lalu anda harus mencari USB Printing Support jika sudah menemukannya, Klik kanan di USB Printing Support lalu pilih Properties. Berikut tampilan gambarnya:
4. Pilih tab bar Details selanjutnya pada property Device Description anda klik dan pilih yang bertulisan Bus Relations. Berikut tampilan gambarnya:
5. Anda harus Perhatikan ruang bagian Value dan baca tulisan di akhir kalimat. Tulisan di akhir tersebut menunjukkan lokasi USB Printer Anda yg sebenarnya, contoh : …USB001 maka nomer USB Port printer tersebut adalah USB001. Berikut tampilan gambarnya:
6. Selanjutnya buka Jendela Device & Printer, lalu anda klik kanan di icon printer yang baru saja anda install dan pilih Printer Properties. Berikut tampilan gambarnya:
7. Pilih tab bar Ports pada jendela TX-250 Properties, dan ubahlah tanda centangnya ke port USB yg BENAR lalu Klik Apply selanjutnya klik Ok. Berikut tampilan gambarnya:
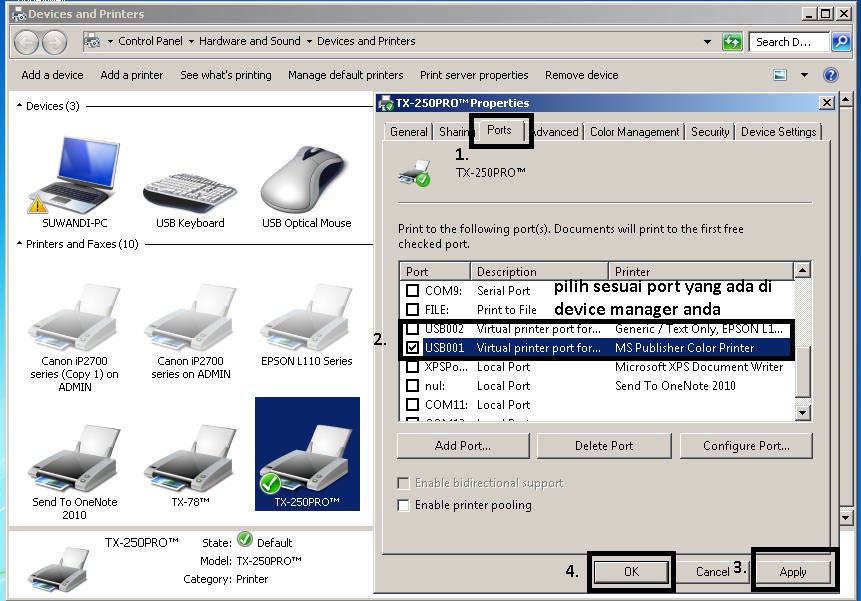
matikan dahulu printer anda lalu nyalakan kembali, sekarang printer anda sudah siap untuk digunakan, Mudah bukan??
Demikian panduan singkat dari kami Cara Install Driver Dan Setting Port Pada Printer Postronix TX-250, semoga artikel ini bermanfaat untuk anda yang membacanya, dan terima kasih sudah mampir di blog kami. sampai ketemu di artikel selanjutnya.
jika Anda membutuhkan perangkat kasir atau barcode bisa anda hubungi di bawah ini:
View Perangkat Kasir in a larger map
Kunjungi juga Website kami, Link ada di bawah
>>>> Klik Disini <<<<
Contact Us:
Perangkat Kasir
Alamat : Ruko Smart Market Telaga Mas Blok E07 Duta Harapan,
Jl. Lingkar Utara, Bekasi Utara, Bekasi 17123 Telp. (021)8838 2929
Endang
Telp/SMS/WA: 081259417200